Trying To Run Origin Game Opens Anti Cheat Only
You open up Origin, hit “Play” on Apex Legends (or double-click on the desktop icon), and you’ll see the Easy Anti-Cheat banner appear. The game will start to load, but after a couple of seconds. After i hit play in Origin, i see Easy Anti-Cheat banner and then after some couple of seconds it closes and Origin pops up back and it doesn't open the game itself. Does this game require SSE 4.1 instructions? This is my rig I’m trying to play on: Intel Core 2 Duo E7300 2,66 GHz. NVIDIQ GEFORCE GTX 650 MSI 1GB. WIN 10 x64 Pro latest.
‘I can fix a bad page. I can’t fix a blank page’
Nora Roberts
The error ‘Failed to install BattlEye Service’ is an annoying issue that is pretty capable of spoiling your gaming experience. The error message in question appears when you try to start your game – the one that has the BattlEye anti-cheat service included. As a result, your game crashes or freezes, which is obviously a most undesirable outcome for anyone wishing to have a good time in front of their PC screen.
Fortunately, there is no need to despair or deny yourself the pleasure of acting in your favourite game environment. You are far from being the first to run into such a problem, so we have already carried out a detailed research and collected a whole list of proven tips on how to fix failed to install BattlEye service for Unturned and other games. Just work your way down and have your issue resolved without much effort:
1. Reboot your PC
That is the easiest and most obvious troubleshooting step in line. Restart your PC and see if this has resolved your issue. We sincerely hope this straightforward manoeuvre will get your game up and running again.
No luck? Then bad drivers might be behind the problem.
2. Update your drivers
Indeed, out-of-date drivers often cause issues with games. As such, to fix failed to install battleye service error, you need to get your drivers in tip-top shape. You can do that manually – go to your vendors’ websites and search for the latest driver versions for your hardware.
With that said, we understand that this process is time consuming and quite risky: you may end up installing a wrong driver and having even more problems. Therefore, you can try using the built-in Device Manager:
Windows 7
- Open the Start menu (click on the Windows logo icon on the taskbar).
- Go to Computer and right-click on it. Select Manage.
- On the Computer Management screen, open Device Manager.
- Locate your device and right-click on it. Choose to update its driver.
Windows 8 (8.1)
- Right-click on your Windows logo icon on the taskbar.
- The Quick Access menu will appear.
- Select Device Manager from the list.
- Locate the device which driver you want to update.
- Right-click on this piece of hardware.
- Select Update driver software.
Windows 10
- Press the Windows logo +X shortcut on your keyboard.
- Select Device Manager from the list of available options.
- Go to the device which driver you would like to update and right-click on it.
- Choose to update its driver.
Make sure to configure Device Manager to search for the necessary driver software online. Nevertheless, keep in mind it may fail to find what is needed. On top of that, updating your drivers one at a time via Device Manager is a lengthy process. All things considered, the conclusion is that this method has its drawbacks.
What you can do to update your driver software easily and efficiently is employ a special tool. For example, you can use an intuitive, one-click solution such as Auslogics Driver Updater: it will get all your drivers back on track in literally no time.
Resolve PC Issues with Driver Updater
Unstable PC performance is often caused by outdated or corrupt drivers. Auslogics Driver Updater diagnoses driver issues and lets you update old drivers all at once or one at a time to get your PC running smoother
3. Run your game as an administrator
No success so far? Well, now that we have ruled out driver issues, it is time for you to get admin rights. To run a game as an administrator in Windows, do the following:
- Right-click on the .exe file of your game and select Properties. Alternatively, you can right-click on your game’s shortcut and enter the Properties section.
- Navigate to the Compatibility tab. Check the Run this program as an administrator option.
- Click Apply and OK to save your changes.
Now run the game and check if the error’s gone.
4. Check your game files
The point is, some of your game files might have gone corrupt or missing. To check their integrity, use the instructions below:
- Log in to your Steam client and click Library.
- Locate your game and right-click on it.
- Select Properties from the list.
- Go to the Local Files tab.
- Select Verify integrity of game files…
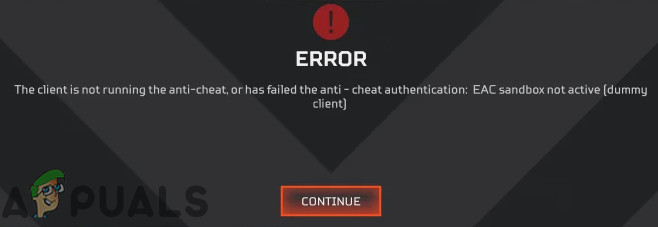
Wait for the validation to complete – it may take a while. After getting the all-clear to proceed, click Close, launch your game, and see if the issue persists.
5. Run the BattlEye installer with admin privileges
If you haven’t managed to fix failed to install battleye service error yet, we recommend you to run the BattlEye launcher as an administrator. Here is what you should do:
- In File Explorer (Windows logo + E), navigate to your game directory.
- Once in it, go to the .exe file of your game with “_BE” at the end of its name – this is the BattlEye launcher you need to run.
- Right-click on the launcher and select Properties from the menu.
- Open the Compatibility tab. Locate the Run this program as an administrator option and check it.
- Click Apply and OK.
All to no avail? Keep negative thoughts at bay, since there are two more proven fixes below for you to try out.
6. Run the BattlEye launcher manually
Persistent BattlEye installation issues are a sign you should take matters into your own hands. So, perform a manual installation of the BattlEye service:
- Press the Windows logo key and E shortcut on your keyboard.
- File Explorer will open. Once in it, navigate to your BE Service directory (it can be: C:Program Files (x86)Common FilesBattlEye).
- Locate and launch install_BattlEye.bat/install_BattlEye.
- Wait until the installation of the BattleEye service is complete.
Now let’s check if this trick has worked: start your game and see if your error has disappeared.
7. Run an anti-malware scan
If you have made this far, the chances are that your PC is infected with malware. Indeed, game crashes and freezes often stem from nefarious entities wreaking havoc on Windows. This means you should run a full scan without further delay, since your OS might be in real danger.
To check your computer for malware, you can use the built-in Windows Defender tool:
Windows 7
- In your Start menu, locate the Search box and type ‘Defender’ (without quotes).
- Click on the Windows Defender option.
- Once in Windows Defender, go to Scan and click the arrow next to it.
- Select Full Scan.
Windows 8 (8.1)
- Launch your Start menu and go to the Search box.
- Type ‘Windows Defender’ (without quotes).
- Select Windows Defender. Then Click on Update and proceed to Home.
- Navigate to Scan Options. Click Full and choose Scan now.
Windows 10
- Press the Windows logo key + I shortcut.
- Open Update & Security and select Windows Defender.
- On the Windows Defender screen, click Windows Defender.
- The Windows Defender Security Center window will appear.
- Click on the shield icon – it is in the left pane.
- Then click on Advanced scan. Select Full scan.
You might as well opt for a third-party solution. For instance, Auslogics Anti-Malware will provide you with an extra layer of security: it can work in tandem with other tools and will scan your Windows for the latest and most sophisticated threats – the ones that are likely to sneak past your main antivirus software.
We hope BattlEye issues are trouble for you no more.
Do you have any comments regarding the topic in question?
We are looking forward to your ideas!
Unable to play Apex Legends on your PC because it’s failing to launch? You’re not alone. Several users over at the Apex Legends community forums have reported issues with the game not loading up on their PCs.
According to user reports, when launching Apex Legends from Origin, the game loading screen appears with an Easy Anti-Cheat banner, but after a few seconds the game closes and returns to the Origin window.
EA’s community manager has suggested the minimum system requirements of the game as the probable reason behind it failing to launch on some machines. If your PC configuration falls short of the minimum requirements of Apex Legends, it’s likely to fail to launch on your PC.
Origin Download
That said, there are plenty of users on the forum who are running the game on a capable machine but still not able to start the game. Thankfully, there’s a fix — reinstall origin.
FIX: Reinstall Origin
Origin Games Ea
Several users at the forums have reported that reinstalling Origin fixes the issue with Apex Legends not loading on their PC.
Ea Games
To uninstall Origin, go to your Windows 10 Settings » Apps & Features » then look for Origin and uninstall it. After successfully uninstalling Origin, restart your PC, and then download and install Origin and Apex Legends again on your PC.
Origin Client
Cheers!